Cloud VPS with cloud-init
We're encouraging you to use VPS as the most customizable option. In this example, we will show you how to set up a Jellyfish media server on Hetzner Cloud, but you can use these instructions to run Jellyfish on VPS from any provider that supports cloud-init setup.
We're presenting a configuration which uses SSL protocol, as we are aware of the consequences of using unencrypted connections. That means you're going to need a registered domain but getting one is not a big deal nowadays.
1. Creating primary IP
Because configuring a server with cloud-init using our script requires you to have a registered domain pointing at a particular IP address, we divided the process of creating VPS into two parts:
- obtaining dedicated IP address
- configuring the server using cloud-init
Let's start with the first one. In Hetzner's project site go to the section Primary IPs then click Create Primary IP button. Choose a data center location for your server and select IPv4 protocol. You can also name that IP if you'd like.
2. Registering Domain
We'll not suggest you to use a specific domain provider, maybe you've got one chosen so we'll describe this step without details that may be different among providers. If you'd like, you can use Hetzner as well to register a domain.
After registering your domain go to the DNS Records Table of your provider and create an A record pointing to the IP you've created in the previous step.
3. Choosing the right VPS
Now let's go back to the Hetzner project site. It's time to choose and configure a server for Jellyfish.
Although Jellyfish doesn't have minimum requirements to work, we encourage you to choose a middle-sized VPS (at least 8 cores) as media processing is consuming quite a lot of CPU. Remember to choose a server located in the data center where you've created an IP address in the first step.
For this tutorial, we decided on CPX21 from Hetzner Cloud running Ubuntu 22:
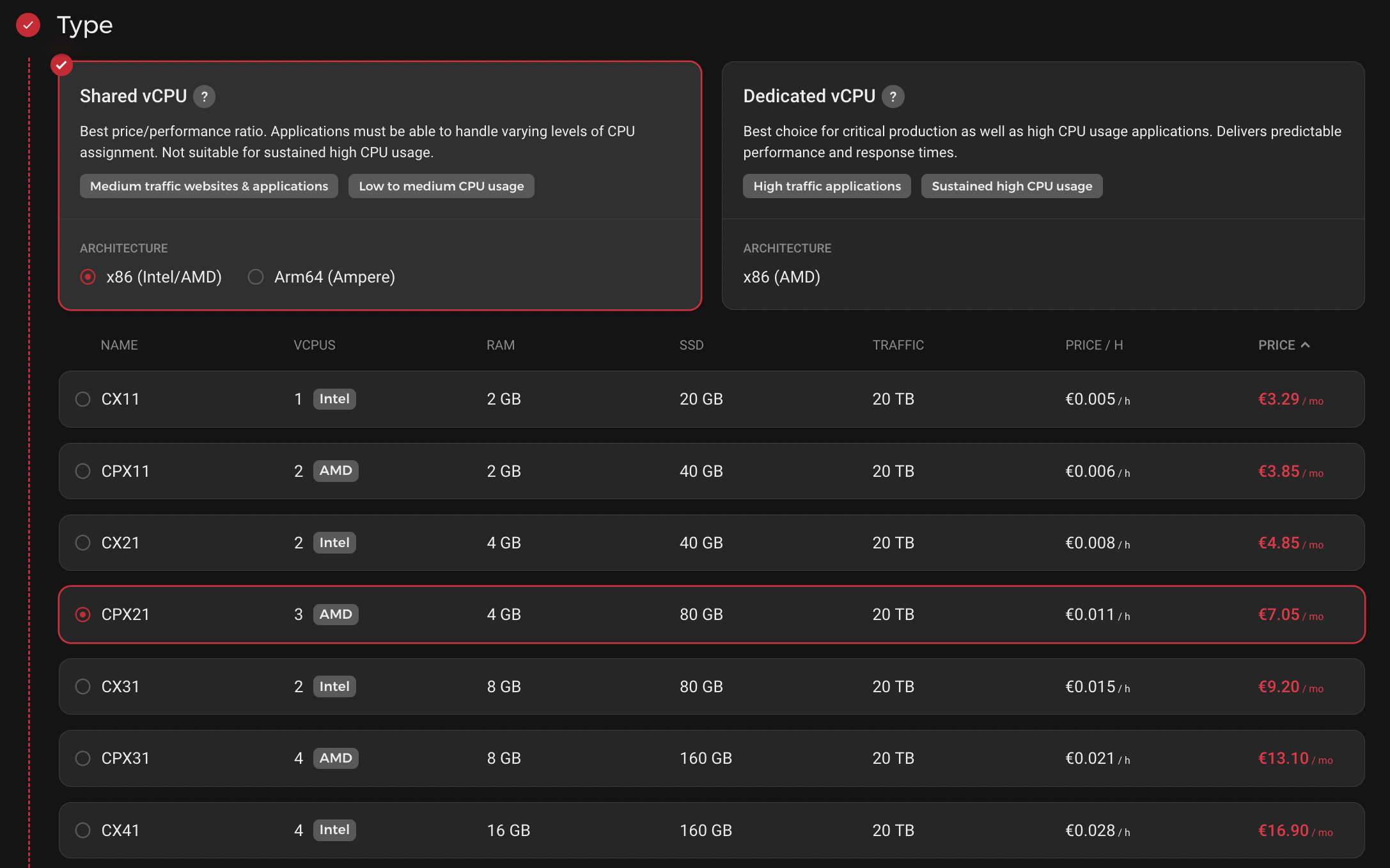
4. Assigning Primary IP
Below the list of the VPS types there is a Networking section where your Primary IP from Step 1 is waiting to be used. Select it.
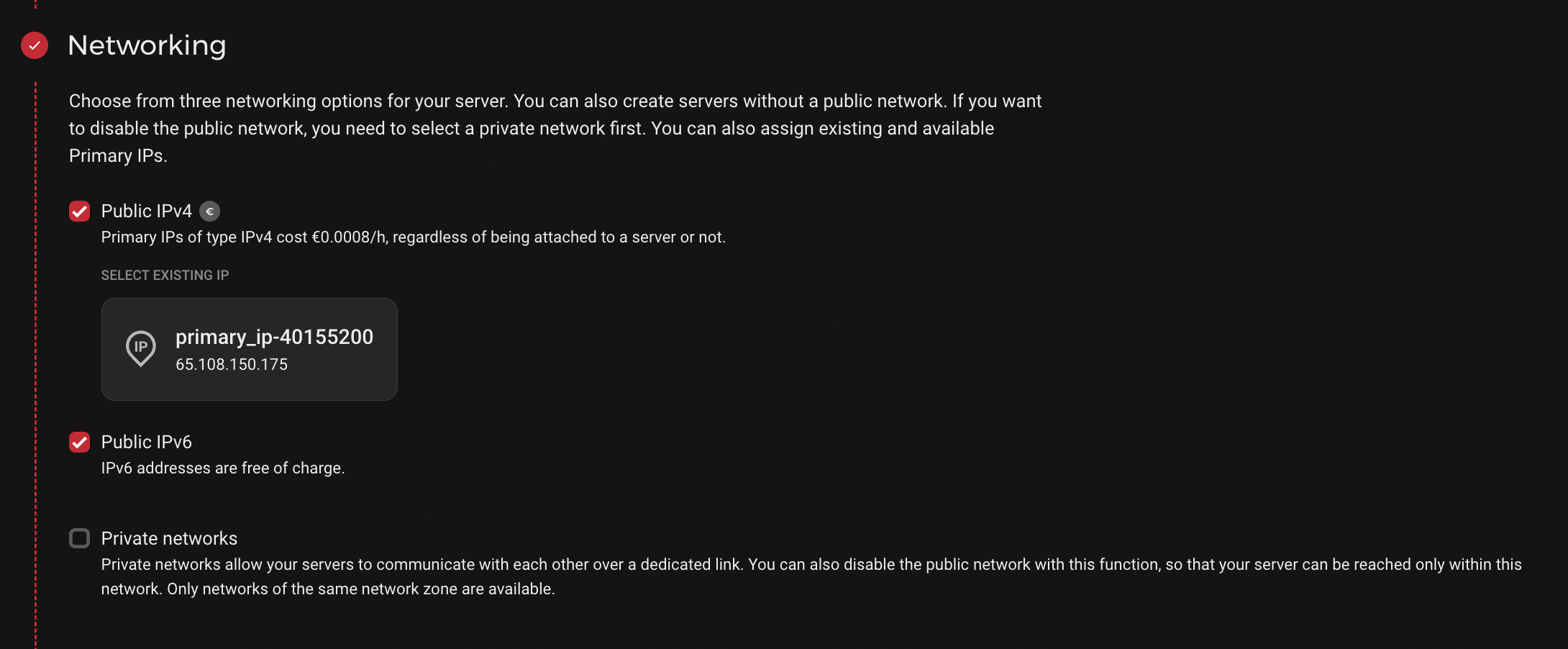
5. Adding a cloud-init configuration
To configure a server and install Jellyfish on it we're going to use cloud-init. It's a preinstalled tool that lets you set up a newly created server with a YAML config file. In the configuration you can create a user, choose packages to be installed, configure them, write or modify files and in our case finally run a docker container.
Full documentation about keys you can use in a cloud-config file can be found in the official cloud-init documentation.
A cloud-config template
We prepared a template cloud-config that will configure your server and start a chosen version of Jellyfish:
cloud-config.yaml
#cloud-config
users:
- name: jellyfish
groups: docker
sudo: null
shell: /bin/false
no_create_home: true
ssh_pwauth: false
disable_root_opts: no-port-forwarding,no-agent-forwarding,no-X11-forwarding
apt:
sources:
docker.list:
source: "deb [arch=amd64,arm64] https://download.docker.com/linux/ubuntu jammy stable"
keyid: 9DC858229FC7DD38854AE2D88D81803C0EBFCD88
packages:
- ufw
- fail2ban
- gzip
- containerd.io
- docker-ce
- docker-ce-cli
- nginx
- certbot
write_files:
- path: /opt/jellyfish/env-file
defer: true
owner: jellyfish:jellyfish
runcmd:
- export JELLYFISH_VERSION=0.2.1
- export JELLYFISH_DOMAIN=mydomain.example.com
- export LETSENCRYPT_EMAIL=my@email.com
- export SERVER_API_TOKEN=test_token
- systemctl enable fail2ban
- ufw default deny outgoing
- ufw default deny incoming
- ufw default deny routed
- ufw allow in ssh
- ufw allow out https
- ufw allow out domain
- ufw allow in 80/tcp
- ufw allow in 443/tcp
- ufw allow in 50000:500100/udp
- ufw allow in 49999/tcp
- ufw allow out 5002
- ufw allow out from any port 50000:50100 proto udp to any
- ufw allow out 49999 proto tcp to any
- ufw enable
- service nginx stop
- "[ ! -f /etc/letsencrypt/live/$JELLYFISH_DOMAIN/cert.pem ] && certbot certonly --standalone --noninteractive --agree-tos --email $LETSENCRYPT_EMAIL -d $JELLYFISH_DOMAIN"
- |
cat << EOF > /etc/cron.d/cert_renew
0 4 * * * [jellyfish] certbot certonly --webroot -w /usr/share/nginx/html -d $JELLYFISH_DOMAIN --keep-until-expiring --quiet
5 4 * * * [jellyfish] service nginx reload
EOF
- |
cat << EOF > /etc/nginx/sites-available/$JELLYFISH_DOMAIN
server {
server_name $JELLYFISH_DOMAIN;
location / {
proxy_pass http://localhost:5002;
proxy_http_version 1.1;
proxy_set_header Upgrade \$http_upgrade;
proxy_set_header Connection "Upgrade";
proxy_set_header Host \$host;
}
listen [::]:443 ssl http2; # managed by Certbot
listen 443 ssl http2; # managed by Certbot
ssl_certificate /etc/letsencrypt/live/$JELLYFISH_DOMAIN/fullchain.pem; # managed by Certbot
ssl_certificate_key /etc/letsencrypt/live/$JELLYFISH_DOMAIN/privkey.pem; # managed by Certbot
}
server {
listen 80;
listen [::]:80;
server_name $JELLYFISH_DOMAIN;
# Do not HTTPS redirect Let'sEncrypt ACME challenge
location /.well-known/acme-challenge/ {
auth_basic off;
allow all;
root /usr/share/nginx/html;
try_files \$uri =404;
break;
}
location / {
return 301 https://\$host\$request_uri;
}
}
EOF
- ln -sf /etc/nginx/sites-available/$JELLYFISH_DOMAIN /etc/nginx/sites-enabled/$JELLYFISH_DOMAIN
- service nginx start
- |
cat << EOF > /opt/jellyfish/env-file
JF_HOST=$JELLYFISH_DOMAIN
JF_PORT=5002
JF_SERVER_API_TOKEN=$SERVER_API_TOKEN
JF_CHECK_ORIGIN=false
JF_WEBRTC_TURN_IP=$(ip route get 1.0.0.0 | sed -n 's/^.*src \([0-9.]*\) .*$/\1/p')
JF_WEBRTC_TURN_TCP_PORT=49999
JF_WEBRTC_TURN_PORT_RANGE=50000-50100
JF_WEBRTC_TURN_LISTEN_IP=0.0.0.0
EOF
- [
su,
jellyfish,
-s,
/bin/bash,
-c,
"docker run -d \
--restart unless-stopped \
-p 50000-50100:50000-50100/udp \
-p 5002:5002 \
--env-file /opt/jellyfish/env-file \
-v /opt/jellyfish/jellyfish_output:/app/jellyfish_output \
ghcr.io/jellyfish-dev/jellyfish:$JELLYFISH_VERSION",
]
You'll need to manually take care of four lines in that template:
- export JELLYFISH_VERSION=0.1.0-ed317bChange the value if you want to deploy a different version of Jellyfish. You can find the list of available versions in our package repository- export JELLYFISH_DOMAIN=mydomain.example.comEnter here a domain you've configured with A record in step 2.- export LETSENCRYPT_EMAIL=my@email.comEnter your email address to be notified when the SSL certificate will be about to expire.export SERVER_API_TOKEN=test_tokenServer API token is a token you'll need to connect to Jellyfish via API or SDK. Write here a chosen secret value you're going to remember later.
Copy the file and change up those two variables. You're going to need the content of the file in the next section.
Other tools we'll install with cloud-init
As you might noticed we've chosen some packages to be installed:
ufw- Uncomplicated Firewall. We'll need it to allow or block traffic on specific ports https://help.ubuntu.com/community/UFW.fail2ban- Tool to block traffic recognized as unauthorized https://www.fail2ban.org/wiki/index.php/Main_Pagegzip- Compression Utility https://www.gzip.org/containerd.io,docker-ce,docker-ce-cli- Docker and Docker-related libraries.
Setting up Hetzner cloud VPS with cloud-config
Now, we're going to use the content of the file you prepared in the Hetzner cloud VPS creating form. To do it scroll to the Cloud config section of the form and paste the content of your cloud-config.yaml file.
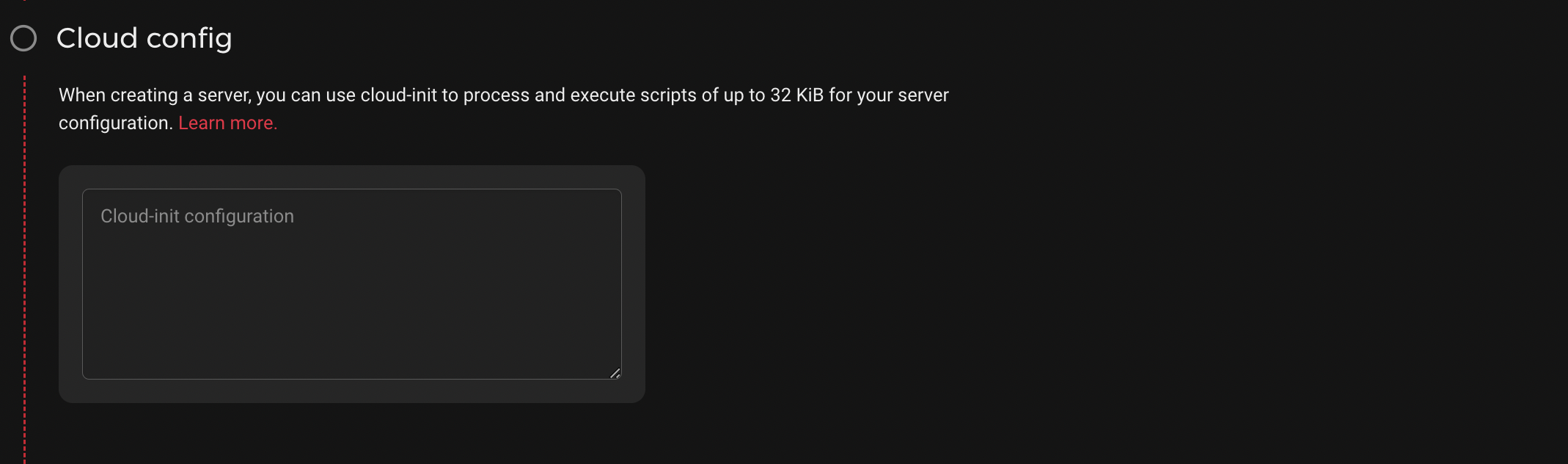
cloud-init will recognize the file as a configuration only if the file starts with that comment:
#cloud-config
...
So be careful while copying.
That's it. You can click 'Create & Buy' and the server will start to configure.
Think about adding your public SSH key while creating a VPS instance. It will ease up connecting to VPS later. If you don't add any key you're going to need a root password (you'll receive it in an email after creating VPS)
6. Checking cloud-init status
Configuring your server will take some time, but it's created almost immediately after creation. You can log into the server using ssh:
ssh root@<VPS_IP>
then, in the server's terminal you can check the current status of cloud-init:
cloud-init status
Possible responses are running, error and done.
The first one informs you that cloud-init is still configuring your server.
The second one means that something went wrong.
You can find logs from the cloud-init run in /var/log/cloud-init-output.log file.
done means that your jellyfish server is ready to be used.
If you'd like to keep an eye on the cloud-init process you can use:
cloud-init status --wait
To see the output when the process is finished (successfully or not).
Testing your instance with the Jellyfish dashboard
To see how (or if) your Jellyfish server is working you can test it by connecting our Jellyfish Dashboard with your server. Detailed instructions on how to use Jellyfish Dashboard can be found here.